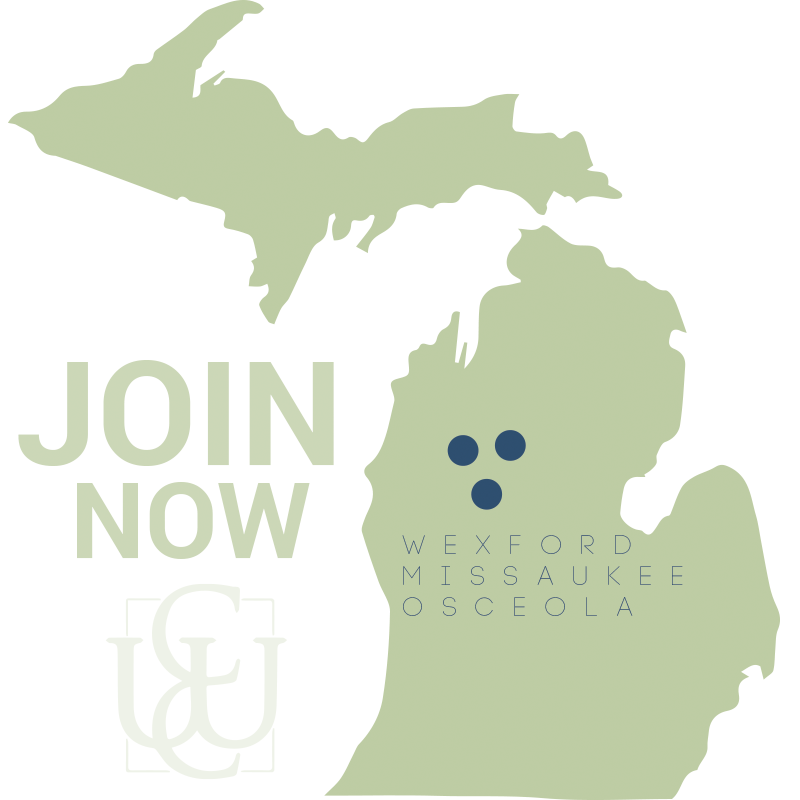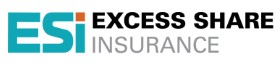Online Bill Pay
 Electronic Payments
Electronic Payments
Want an easier way to manage your expenses?
- Organize and pay all of your bills right from your WCCU online account.
- Set up automatic payments to ensure timely payment of regular expenses.
- Control, track, and review payment history.
- Receive reminders and notifications.
- Reduce clutter and stay organized.
- Save money on stamps and trips to the post office.
Bill Pay Tutorials
Learn all about setting up and paying your bills online.
Electronic payees are paid electronically, directly to the merchant. Add a payee in this manner for the fastest delivery of your payments. An electronic payment will be received in one to two business days. You can also pay a payee by check. To add a check payee, refer to the next set of directions.
- Click the Add Payee icon on the Pay & Transfer drop-down menu or on Bill Pay Home.
- Gather any necessary information to add the payees such as account number and address. This may be available on a recent bill or you may have this information in your records.
- To create an electronic payee, you must indicate which biller you wish to pay. This can be done using two methods. You can either select your biller from the Select a Biller list or type the name of biller in the field provided. Pause for a moment to allow the list to generate.
- When adding a new payee and entering a name of a big-company payee, for example, AT&T, you may get multiple results since AT&T has multiple divisions under the same corporation (such as AT&T home, AT&T business, etc.). In this case select the one that corresponds to your particular account.
- IMPORTANT NOTE: If you type the name of the payee in the field provided and it does not appear on the list, the payee will be added as a check payee. (See following directions for adding a check payee.)
- The fields are conditional depending on whether you select to add an electronic payee or a check payee.
- Click the Continue
- Enter the payee account number, re-enter the payee number, and type the ZIP code where the payee requests that payments to be sent. Helpful tips give information on what is expected in this section.
- You may also enter optional information but this is only retained for your information and is not delivered with the payment. If a nickname is entered, you will see that name when you view the payee at a later time.
- Click the Continue
- Available addresses will appear to the right. Select an address from the ones provided to ensure accurate payment routing.
- Or select No matching address to enter an address manually. In this case, the payment will be sent by check. (See following directions on adding a check payee.)
- Or select No matching address to enter an address manually. In this case, the payment will be sent by check. (See following directions on adding a check payee.)
- Click the Continue button to complete the addition of the payee.
You will advance to the Bill Pay Home page where you can view your payee and click Pay to make a payment.
The processing time for check payments can be seven business days. The funds are not removed from your account until the check is cleared.
- Gather any necessary information to add the payees, such as account number and address. This may be available on a recent bill or you may have this information in your records.
- Click the Add Payee icon on the Pay & Transfer drop-down menu or on Bill Pay Home.
- Begin to enter a name in the field; pause for the list to appear. If the payee name does not appear in the list or no list appears, then this will be a check payee.
- Click the Continue
- The fields that appear on the Add a Payee page are conditional and depend on whether you adding an electronic or check payee.
- The fields that appear on the Add a Payee page are conditional and depend on whether you adding an electronic or check payee.
- Enter the address of the payee.
- You may also enter optional information but this is only retained for your information and is not delivered with the payment. If a nickname is entered, you will see that name when you view the payee at a later time.
- Click the Add Payee
You will advance to Bill Pay Home where you can view your payee and click Pay to make a payment.
Click here to watch video.
To edit a payee in It’s Me 247, use the Edit/Delete button on Bill Pay Home. For an electronic payee you will only be able to change the nickname, email and phone.
Here you can also delete the payee completely. A confirmation will be provided for the deletion.
NOTE: You cannot delete a payee if there are any pending or recurring payments for the payee. You must first wait for the pending payment to clear, or cancel recurring payments. If you delete a payee in error, you will need to re-add it.
NOTE: Even if you delete a payee, your biller history will remain in the bill pay area.
Click here to watch video.
Pay a Single Bill from Bill Pay Home
A single bill can be paid from the Pay & Transfer drop-down area and the bill pay dashboard. Use the Bill Pay Home icon to access the screen to make a single payment.
- You will access Bill Pay Home with a list of your payees. Click the plus sign (Pay) next to the payee to make a payment.
- Enter a payment amount and select a payment date. Here you can also set up reminders and repetitive payments if desired.
- To complete the payment, click the Submit Payment button.
- Next you will view the Payments Scheduled screen. Click the Ok button.
Pay Multiple Bills at One Time
You can pay multiple bills at one time. View a list of all your payees on the payment dashboard and make paying all your bills a snap. Pay multiple bills from the Pay & Transfer drop-down menu or Bill Pay Home.
- From either location, click the Pay Multiple Bills button (or icon). You will access the Pay Multiple Bills screen.
- Enter the payment amount for each bill you want to pay and the date you want to make the payment. (You can use the calendar feature or just manually enter a date.) Use the memo field if you want to add text that will appear in the bill pay history. Use the arrow drop-down to set up recurring payments and notifications.
- Scroll to the bottom of the screen and select the Schedule Payments button.
- All your payments will be listed on the confirmation screen. Click the Confirm button.
- A listing of the payments you just scheduled will appear on the screen. Each will indicate whether the bill will be paid by electronic payment or a check payment.
- Click the Confirm button to return to see list of Payments Scheduled.
Use Quick Pay to Pay a Single Bill
- First hover over My Payees in the Quick Pay area to view a list of all of all payees.
- Select the payee that you want to pay from the drop-down listing.
- A window will appear to enter your payment information.
- Once you enter the information, scroll down the page and click Schedule Payment.
- Click Ok to complete the payment. You can also set up payment alerts or make changes to the payment, such as setting up recurring payments, by clicking the appropriate button on this screen.
Click here to watch video.
Enroll in eBills
Certain bills can be set up as eBills. If a bill is eligible for eBills, it will be indicated in green on the Bill Pay Home page. Once you enroll in eBills you will then be presented the amount due and the due date.
- NOTE: You must have a profile established with the biller to enroll in eBills.
- To enroll, click the text Eligible: Set up eBills. This moves you to the View Payee page.
- Click the Set up eBills
- NOTE: Connection to the vendor may take a few minutes. During this time you will see a message alerting you to the fact that it may take several minute to communicate with the biller website and that you have the option of cancelling and returning later when you have more time.
- NOTE: Connection to the vendor may take a few minutes. During this time you will see a message alerting you to the fact that it may take several minute to communicate with the biller website and that you have the option of cancelling and returning later when you have more time.
- There may be multiple divisions of this payee. Select the appropriate one.
- Enter your username and password for your account on the vendor website.
- Select your account.
- You are now enrolled in eBills. A confirmation message will appear at the top of the page.
- If a bill is due, it will show on the Bill Pay Home.
Unenroll from eBills
- On the screen where you edit the payee click the Stop eBills
- A confirmation message will appear at the top of the page.
Security with eBills
If you change your username or password on the vendor website, you will receive a message in online bill pay stating that your payee credentials have been changed and that you need to reactivate your eBills.
Notifications that an eBill is Due
When the eBill is due, you will receive a notification in several places in online banking. You will see a notification in the Quick Pay area. You will also see the amount due in Bill Pay Home.
Pay an eBill
If an eBill is due, it will show on the Bill Pay Home screen. When you pay the bill, the amount will be pre-populated, but you will be given the opportunity to pay a different amount. Note: Paying a different amount than the minimum due or full balance is only available when accessing online banking through standard login (i.e., from a computer or laptop, not a smart phone).
The eBills Due section in Quick Pay also lists only eBills with payments that are currently due. The amount due and the due date appear in the drop-down menu. From the Quick Pay area, select the payee from the list and pay the bill, just as you would any other bill from the Quick Pay area.
- Payments set up after 5:00 pm ET will be processed on the next business day. Payments scheduled for non-business days will be processed on the next business day. Be sure to allow sufficient time for payment delivery and posting.
- You may elect to set reminders when setting up recurring payments to assist you with months when your payment date falls on a business day.
- If there are insufficient funds in your account to cover your payment when your payment is processed, you will need to set up another payment. You may elect to set up reminders to assist you.