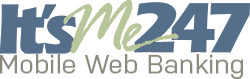Online Services
Access Online Banking
Select the “Its Me 24/7” online banking button to access our online banking portal. Here you will be redirected to a secure zone that will allow you to login to your account to view, manage, transfer and update your WCCU accounts. Please contact a member service representative with any questions you may have on how to use or access online banking.
Electronic Fund Transfer Disclosure

Manage Your Accounts from the Comfort of Home
Membership has so many benefits, but one of the best might just be banking from the comfort of your home, cozy in your pajamas! Join online banking and get 24/7 secure access to all of your WCCU accounts to manage your finances from anywhere internet access is available.
With Online Banking You Can:
- Review and manage all of your WCCU accounts
- Pay your bills without writing and mailing checks
- Print eStatements and other account documents
- Set up automatic/reoccurring payments
- Balance your checkbook
- Make loan payments
- Create account & payment reminders
- Transfer money between accounts
- Directly connect to Microsoft Money
- Set up and manage direct deposits
How can I access Online Banking?
It starts with a simple click of the Its Me 24/7 online banking button to access our online banking portal. You will be directed, with a secure connection, to login to your account. From there you can view, manage, transfer and update your WCCU accounts. How simple and convenient!
Who will help if I have questions?
Online banking won’t change your access to the direct WCCU member services you have always had. If you need assistance learning a feature, finding information, or have any questions, please contact a member service representative. We are always willing to lend a hand!
Ready to register?
Just click on the ItsME247 link at the top of the page. This will take you to the secure login page for online banking, where you can enroll in online banking, bill pay, and sign up for eStatements. If you’d like to access mobile banking from your phone, clicking on the ItsMe247 link from our website on your phone opens our mobile site.
Still not sure? Maybe this will help….
Below are links to a few short instructional videos that will assist you with learning all about the features and benefits of online banking. Take a look. The answers you seek might be as simple as a click.
Did You Know with Online Banking You Can….
Opt for eStatements
Balancing your checkbook has never been easier!
Opt for eStatements and gain direct access to your monthly account statements online. eStatements are free and make balancing your checkbook simple and quick. 18 months of statement history is stored securely online.
Set Up eAlerts
Stay informed about everything WCCU!
When you choose eAlerts, WCCU will send electronic notices to alert you if certain conditions exist on your account, for example that your account balance has fallen below a certain level or that your loan payment is due, you will see your eAlerts in your Message Center. The eAlerts can also be set up to sent as a text message.
Choose Text Banking
Account Information right at your fingertips!
With text banking you can text message requests and receive replies on the available balance on your enrolled WCCU accounts. You can also enroll in eAlerts and select to have the alerts sent as a text message, delivered quickly and securely to your phone.

Connect
- Connect Our online banking platform allows you to connect directly with Microsoft Money.
- Direct Deposit Set up and control your Direct Deposit distributions.
- Online Bill Pay Organize and pay all of your bills right from your WCCU online account. Your entered payees are paid designated amounts electronically, directly from your account to the merchant.

Manage
- Account Management Check transactions, sub-accounts, and loans. View cleared checks and balance your checkbook at your convenience. Set up account notifications and reminders.
- Account Summary View your account balances and loan information.
- Transfers & Payments Make loan or VISA payments and transfer money between your sub-accounts.
- E-statements Opt for eStatements and access your monthly account statements online. Makes balancing your checkbook that much easier!

Plan
- Shop Rates View current rates for all loan types.
- Loan Calculator Use our loan calculator tool that will help to determine your estimated payment for a loan you are considering.
- Apply Online You can complete a loan application and deliver it easily to our loan department right online.
Electronic Payments
Want an easier way to manage your expenses?
- Organize and pay all of your bills right from your WCCU online account.
- Set up automatic payments to ensure timely payment of regular expenses.
- Control, track, and review payment history.
- Receive reminders and notifications.
- Reduce clutter and stay organized.
- Save money on stamps and trips to the post office.

Bill Pay Tutorials
Learn all about setting up and paying your bills online.
Add an Electronic Payee
Electronic payees are paid electronically, directly to the merchant. Add a payee in this manner for the fastest delivery of your payments. An electronic payment will be received in one to two business days. You can also pay a payee by check. To add a check payee, refer to the next set of directions.
Click here to watch video.
- Click the Add Payee icon on the Pay & Transfer drop-down menu or on Bill Pay Home.
- Gather any necessary information to add the payees such as account number and address. This may be available on a recent bill or you may have this information in your records.
- To create an electronic payee, you must indicate which biller you wish to pay. This can be done using two methods. You can either select your biller from the Select a Biller list or type the name of biller in the field provided. Pause for a moment to allow the list to generate.
- When adding a new payee and entering a name of a big-company payee, for example, AT&T, you may get multiple results since AT&T has multiple divisions under the same corporation (such as AT&T home, AT&T business, etc.). In this case select the one that corresponds to your particular account.
- IMPORTANT NOTE: If you type the name of the payee in the field provided and it does not appear on the list, the payee will be added as a check payee. (See following directions for adding a check payee.)
- The fields are conditional depending on whether you select to add an electronic payee or a check payee.
- Click the Continue
- Enter the payee account number, re-enter the payee number, and type the ZIP code where the payee requests that payments to be sent. Helpful tips give information on what is expected in this section.
- You may also enter optional information but this is only retained for your information and is not delivered with the payment. If a nickname is entered, you will see that name when you view the payee at a later time.
- Click the Continue
- Available addresses will appear to the right. Select an address from the ones provided to ensure accurate payment routing.
- Or select No matching address to enter an address manually. In this case, the payment will be sent by check. (See following directions on adding a check payee.)
- Click the Continue button to complete the addition of the payee.
You will advance to the Bill Pay Home page where you can view your payee and click Pay to make a payment.
Add a Check Payee
The processing time for check payments can be seven business days. The funds are not removed from your account until the check is cleared.
- Gather any necessary information to add the payees, such as account number and address. This may be available on a recent bill or you may have this information in your records.
- Click the Add Payee icon on the Pay & Transfer drop-down menu or on Bill Pay Home.
- Begin to enter a name in the field; pause for the list to appear. If the payee name does not appear in the list or no list appears, then this will be a check payee.
- Click the Continue
- The fields that appear on the Add a Payee page are conditional and depend on whether you adding an electronic or check payee.
- Enter the address of the payee.
- You may also enter optional information but this is only retained for your information and is not delivered with the payment. If a nickname is entered, you will see that name when you view the payee at a later time.
- Click the Add Payee
You will advance to Bill Pay Home where you can view your payee and click Pay to make a payment.
Edit/Delete Payee
Click here to watch video.
To edit a payee in It’s Me 247, use the Edit/Delete button on Bill Pay Home. For an electronic payee you will only be able to change the nickname, email and phone.
Here you can also delete the payee completely. A confirmation will be provided for the deletion.
NOTE: You cannot delete a payee if there are any pending or recurring payments for the payee. You must first wait for the pending payment to clear, or cancel recurring payments. If you delete a payee in error, you will need to re-add it.
NOTE: Even if you delete a payee, your biller history will remain in the bill pay area.
Schedule a Payment
Click here to watch video.
Pay a Single Bill from Bill Pay Home
A single bill can be paid from the Pay & Transfer drop-down area and the bill pay dashboard. Use the Bill Pay Home icon to access the screen to make a single payment.
- You will access Bill Pay Home with a list of your payees. Click the plus sign (Pay) next to the payee to make a payment.
- Enter a payment amount and select a payment date. Here you can also set up reminders and repetitive payments if desired.
- To complete the payment, click the Submit Payment button.
- Next you will view the Payments Scheduled screen. Click the Ok button.
Pay Multiple Bills at One Time
You can pay multiple bills at one time. View a list of all your payees on the payment dashboard and make paying all your bills a snap. Pay multiple bills from the Pay & Transfer drop-down menu or Bill Pay Home.
- From either location, click the Pay Multiple Bills button (or icon). You will access the Pay Multiple Bills screen.
- Enter the payment amount for each bill you want to pay and the date you want to make the payment. (You can use the calendar feature or just manually enter a date.) Use the memo field if you want to add text that will appear in the bill pay history. Use the arrow drop-down to set up recurring payments and notifications.
- Scroll to the bottom of the screen and select the Schedule Payments button.
- All your payments will be listed on the confirmation screen. Click the Confirm button.
- A listing of the payments you just scheduled will appear on the screen. Each will indicate whether the bill will be paid by electronic payment or a check payment.
- Click the Confirm button to return to see list of Payments Scheduled.
Use Quick Pay to Pay a Single Bill
- First hover over My Payees in the Quick Pay area to view a list of all of all payees.
- Select the payee that you want to pay from the drop-down listing.
- A window will appear to enter your payment information.
- Once you enter the information, scroll down the page and click Schedule Payment.
- Click Ok to complete the payment. You can also set up payment alerts or make changes to the payment, such as setting up recurring payments, by clicking the appropriate button on this screen.
Set Up Bill Payment
Click here to watch video.
Enroll in eBills
Certain bills can be set up as eBills. If a bill is eligible for eBills, it will be indicated in green on the Bill Pay Home page. Once you enroll in eBills you will then be presented the amount due and the due date.
- NOTE: You must have a profile established with the biller to enroll in eBills.
- To enroll, click the text Eligible: Set up eBills. This moves you to the View Payee page.
- Click the Set up eBills
- NOTE: Connection to the vendor may take a few minutes. During this time you will see a message alerting you to the fact that it may take several minute to communicate with the biller website and that you have the option of cancelling and returning later when you have more time.
- There may be multiple divisions of this payee. Select the appropriate one.
- Enter your username and password for your account on the vendor website.
- Select your account.
- You are now enrolled in eBills. A confirmation message will appear at the top of the page.
- If a bill is due, it will show on the Bill Pay Home.
Unenroll from eBills
- On the screen where you edit the payee click the Stop eBills
- A confirmation message will appear at the top of the page.
Security with eBills
If you change your username or password on the vendor website, you will receive a message in online bill pay stating that your payee credentials have been changed and that you need to reactivate your eBills.
Notifications that an eBill is Due
When the eBill is due, you will receive a notification in several places in online banking. You will see a notification in the Quick Pay area. You will also see the amount due in Bill Pay Home.
Pay an eBill
If an eBill is due, it will show on the Bill Pay Home screen. When you pay the bill, the amount will be pre-populated, but you will be given the opportunity to pay a different amount. Note: Paying a different amount than the minimum due or full balance is only available when accessing online banking through standard login (i.e., from a computer or laptop, not a smart phone).
The eBills Due section in Quick Pay also lists only eBills with payments that are currently due. The amount due and the due date appear in the drop-down menu. From the Quick Pay area, select the payee from the list and pay the bill, just as you would any other bill from the Quick Pay area.
Additional Bill Pay Notes
- Payments set up after 5:00 pm ET will be processed on the next business day. Payments scheduled for non-business days will be processed on the next business day. Be sure to allow sufficient time for payment delivery and posting.
- You may elect to set reminders when setting up recurring payments to assist you with months when your payment date falls on a business day.
- If there are insufficient funds in your account to cover your payment when your payment is processed, you will need to set up another payment. You may elect to set up reminders to assist you.
Online Service Questions

How can I get set up for online banking services?
You will first need to contact a branch to request access to online banking, an MSR will set a default password for you and then you may go to the website for the initial log in.
Once registered, just click on the ItsME247 link on this site. This will take you to the secure login page for online banking, where you can enroll in online banking, bill pay, and sign up for e-statements. If you’d like to access mobile banking from your phone, clicking on the ItsMe247 link opens our mobile site.
When will my online bill payment be deducted from my account?
Electronic payments will be debited from your account on the day after the send date you choose. Mailed checks will be debited from your account on the day the payee processes the payment. If funds are not available when an electronic payment is processed, the payment will not be sent and you will need to reschedule that payment. If a paper check is sent, the payment will be processed when the merchant processes the check. If funds are not available at that time, the check will be returned and an overdraft fee assessed, along with any returned payment fee the merchant may charge.
When will my online bill payment be delivered?
You will see an estimated delivery date when you pay a bill online. The estimated delivery date for payments is just that: an estimate. Make sure you have funds to cover your payment!
My payee used to be sent electronic payments, why are they now receiving paper checks?
Many payees that were formerly paid electronically are now mailed paper checks, though payees are being converted to Electronic delivery every day. Please review your payees and scheduled payment dates to ensure timely processing. Watch for the icon to change as described below to know when your payee has been converted:
- Mailed check payees have a mailbox icon
- Electronic payees have a cloud icon
Do you have a video tutorials to show me how to use bill pay? Yes! Click HERE to go to our Online Services page.
Do you have video tutorials to help me learn about online services?
Yes! Click HERE to go to our Online Services page where you can view video tutorials.
Can I sign up to receive e-statements?
By default, you will automatically receive paper account statements by mail summarizing your account activity. We recommend signing up for e-statements, which will allow access to 18 months of your account statements through your online banking account. You can sign up for e-statements right in ItsMe247 online banking.
Get Started & Join Today
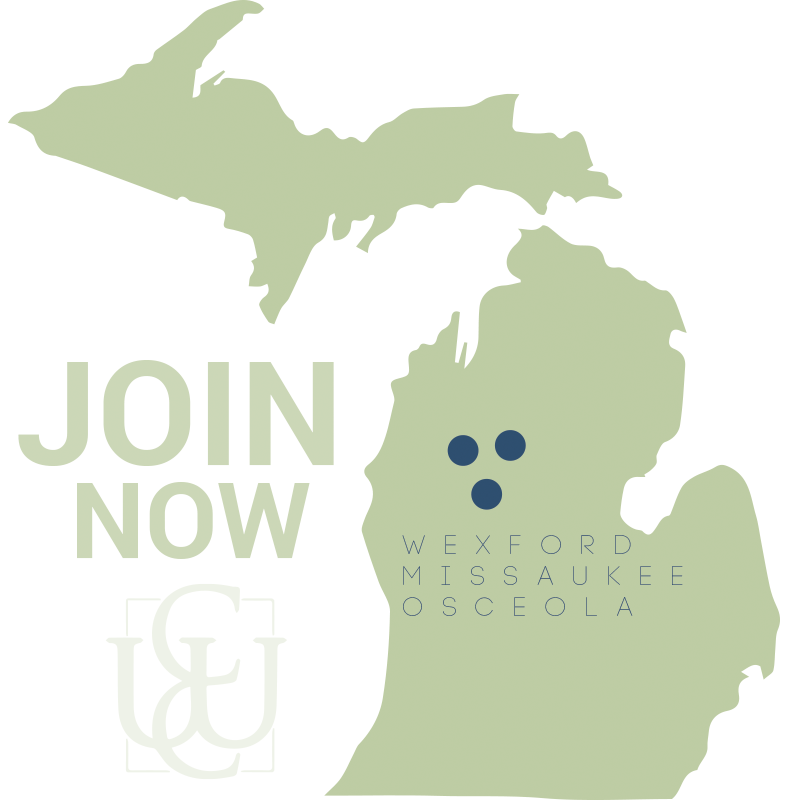
What do I need to Bring?
To open your Wexford Community Credit Union Account you will need to bring the following:
- Your Michigan Driver’s License or State of Michigan ID card (or any other government-issued photo-ID such as U.S. passport).
- A second form of ID which bears your name, for example, Social Security Card, Insurance Card, School ID, Voters Registration, Work ID, etc. (Reminder: Please remember to bring children’s social security card and birth certificate with you when opening children’s accounts.)
- Proof of physical address.
- If provided forms of ID do not list physical address, or if it is a brand new address, we will need to see car registration, any official mail, something that is printed with the physical address. (A Secretary of State update sticker on your license is perfectly acceptable.)
- If you work, worship or go to school in one of our eligible counties, we must have a letter from that organization, a paystub, or something to establish proof of the relationship.
- A $5.00 minimum deposit establishes your Regular Share (Savings) Account. This Regular Share (Savings) Account is required for access to all other services provided by the Credit Union. The $5.00 minimum deposit must remain in the account as long as you are a member of, and wish to use services provided by, Wexford Community Credit Union.